我们在创建VMware虚拟机时,往往不会分配一个很大的磁盘空间,例如笔者的Ubuntu虚拟机根分区只有10个G:
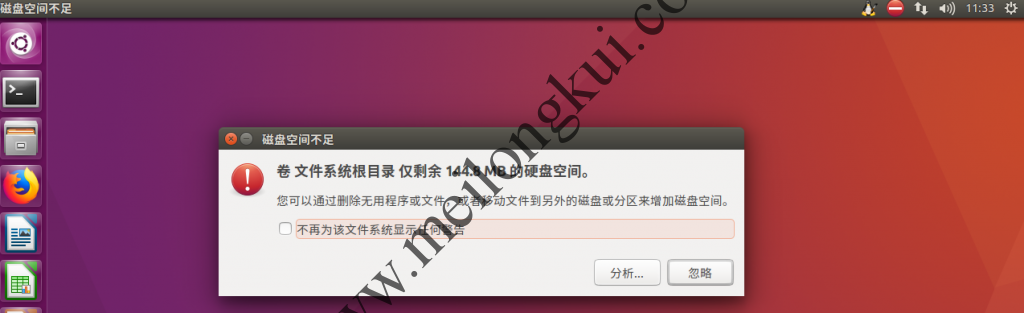
VMware Ubuntu根分区磁盘空间不足
在VMware中我们可以对虚拟磁盘进行扩容:
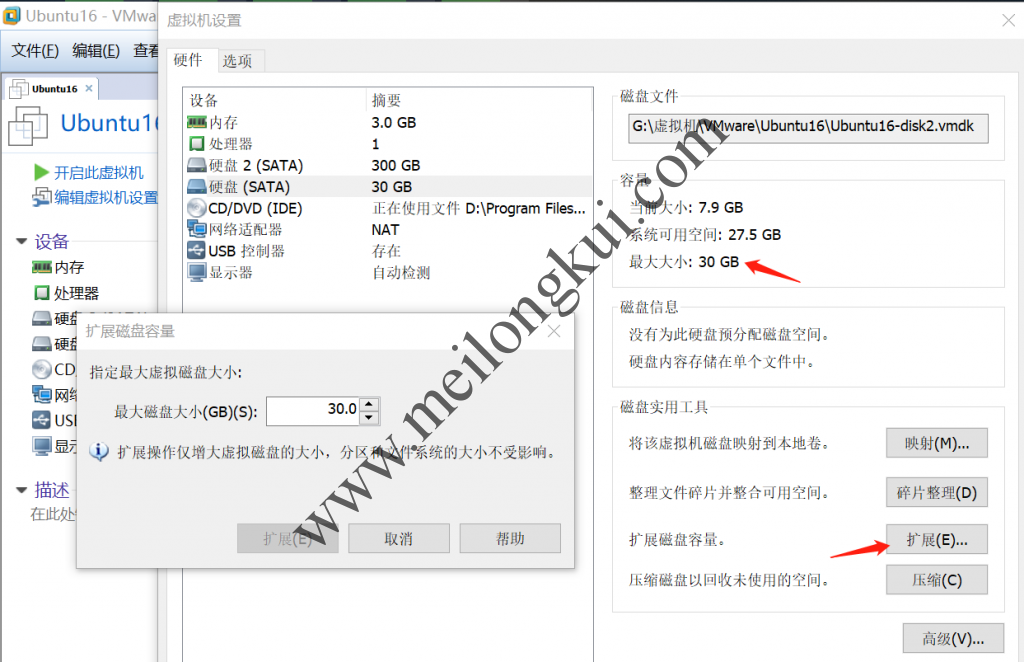
对虚拟磁盘进行扩容
但是,在VMware中扩展了虚拟磁盘的容量后,Ubuntu分区的大小是不会发生改变的,还需要使用分区工具对Ubuntu操作系统的分区进行扩容操作:
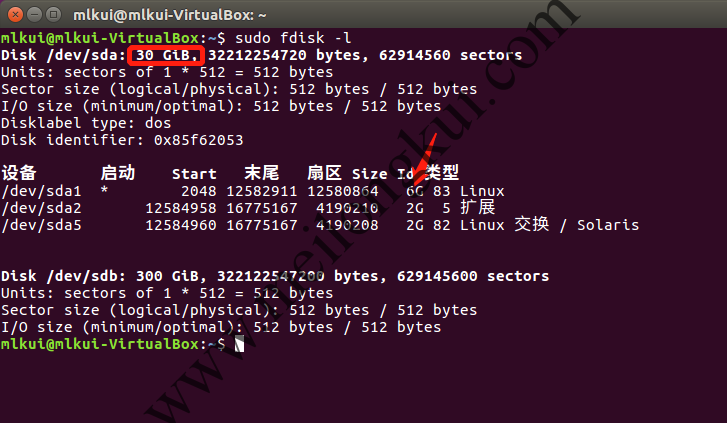
磁盘大小调整后分区大小并不会改变
我们可以使用GParted进行分区的无损大小调整:
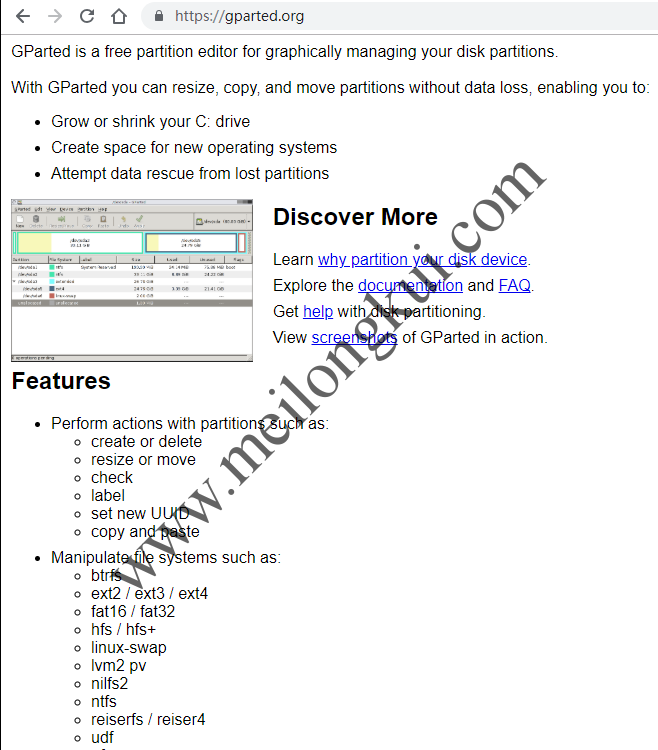
GParted
虽然GParted能够在Ubuntu中安装,但因为涉及对根分区的操作且根分区剩余空间已经仅剩100多MB,所以我们下载IOS格式的Live-CD,并在虚拟机中将其映射到CD-ROM上:
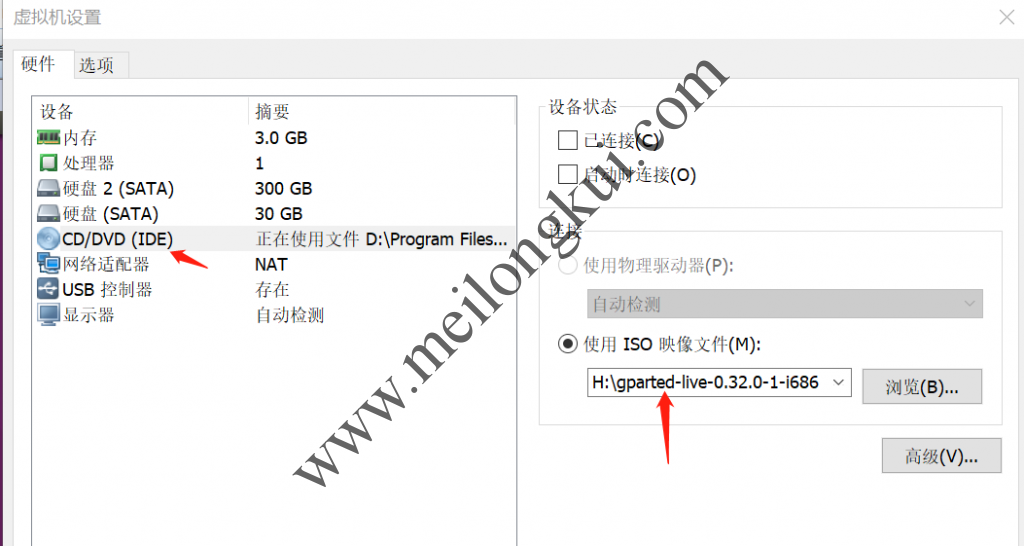
从CD-ROM加载GParted的ISO
然后在开启虚拟机时按下ESC并选择从CD-ROM引导:
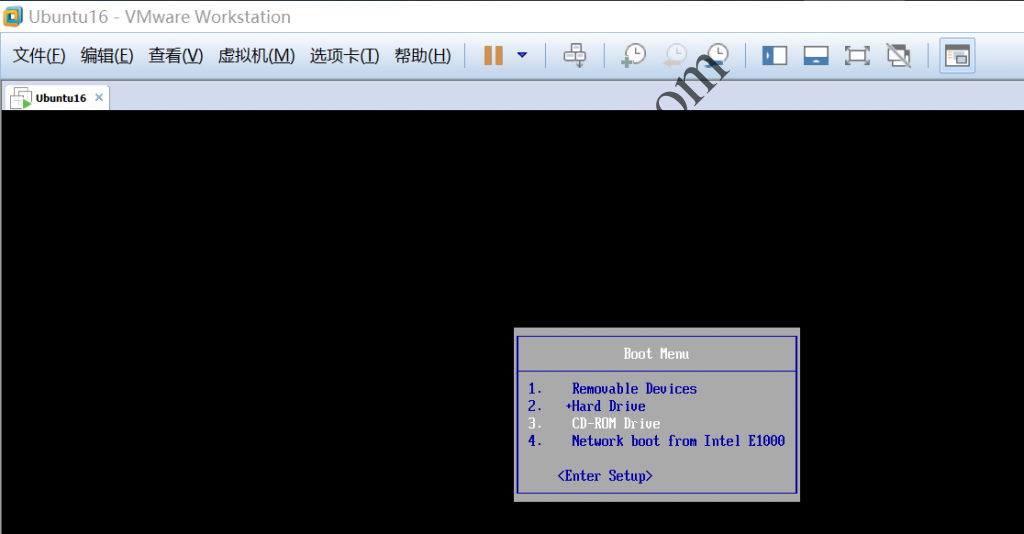
从CD-ROM引导
之后选择第一项,然后一路回车即可(中间可以选择使用简体中文):
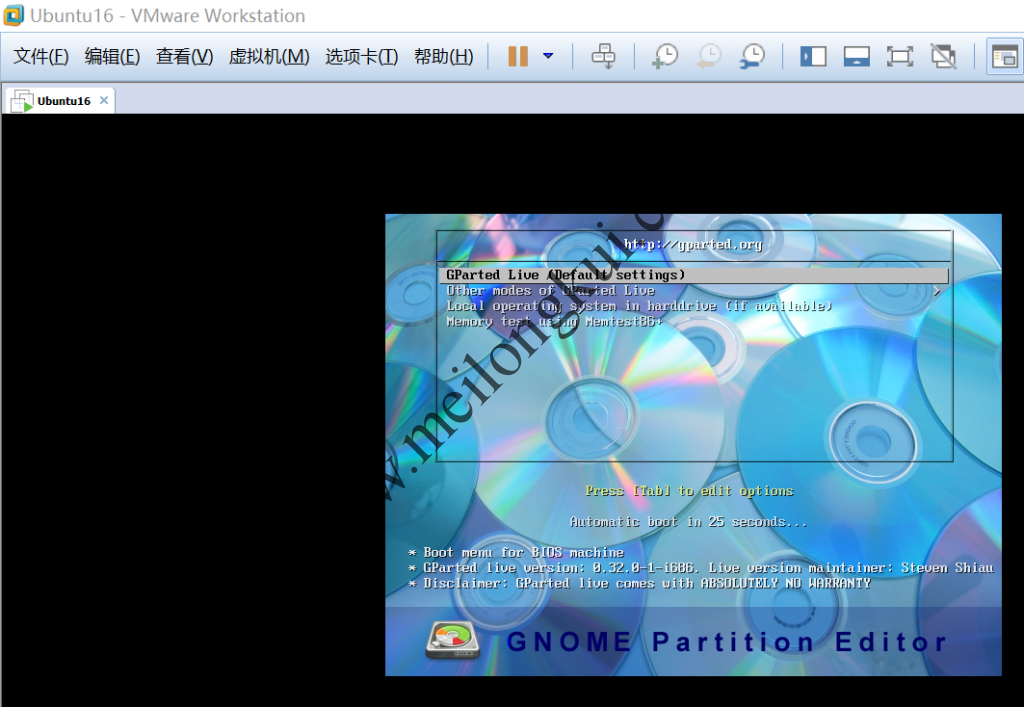
启动GParted Live-CD
进入到GParted后,我们可以看到以下的界面:
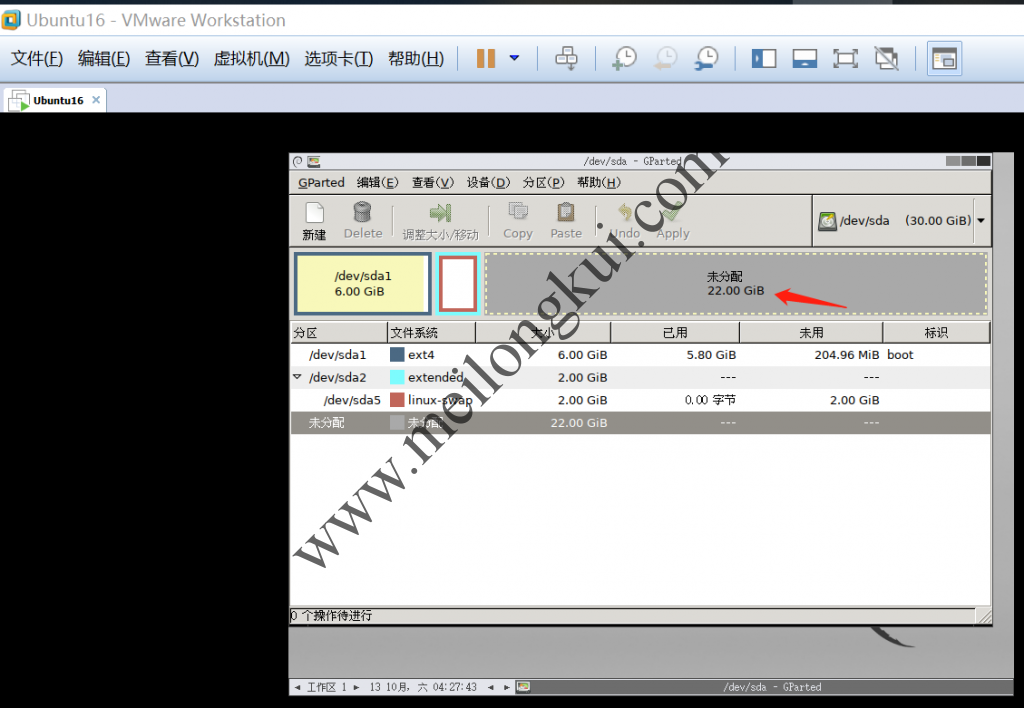
GParted主界面
由于VMware虚拟机磁盘扩容后未使用的空间位于Swap分区之后,所有需要先把交换分区删掉,把根分区大小调整完成后再重新创建Swap分区:
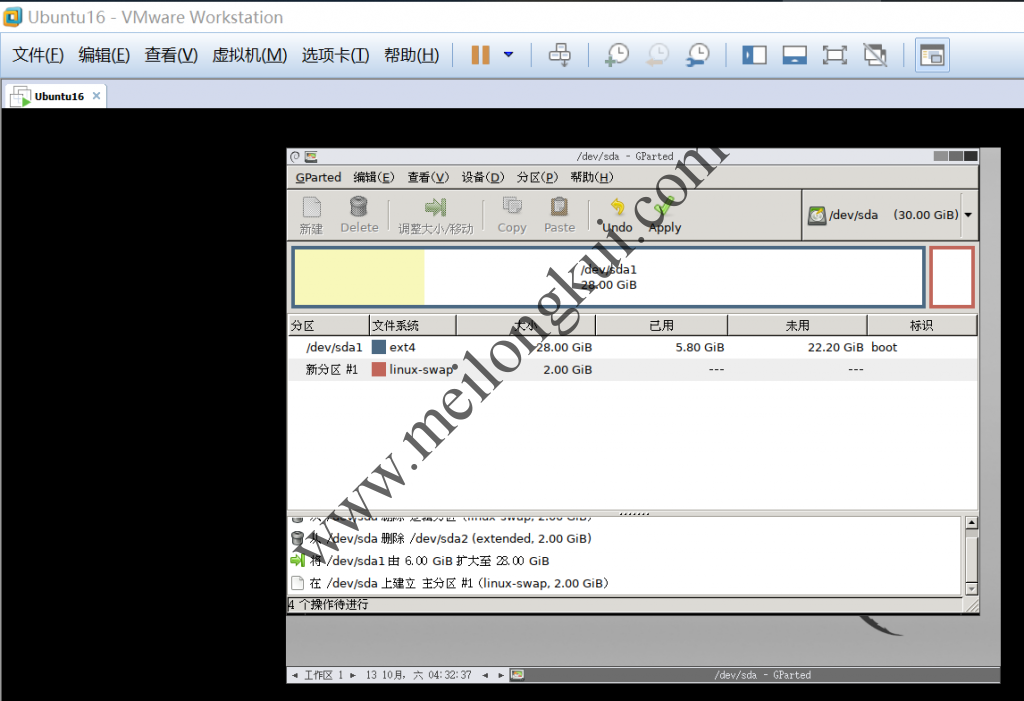
GParted调整分区大小
点击Apply执行操作:
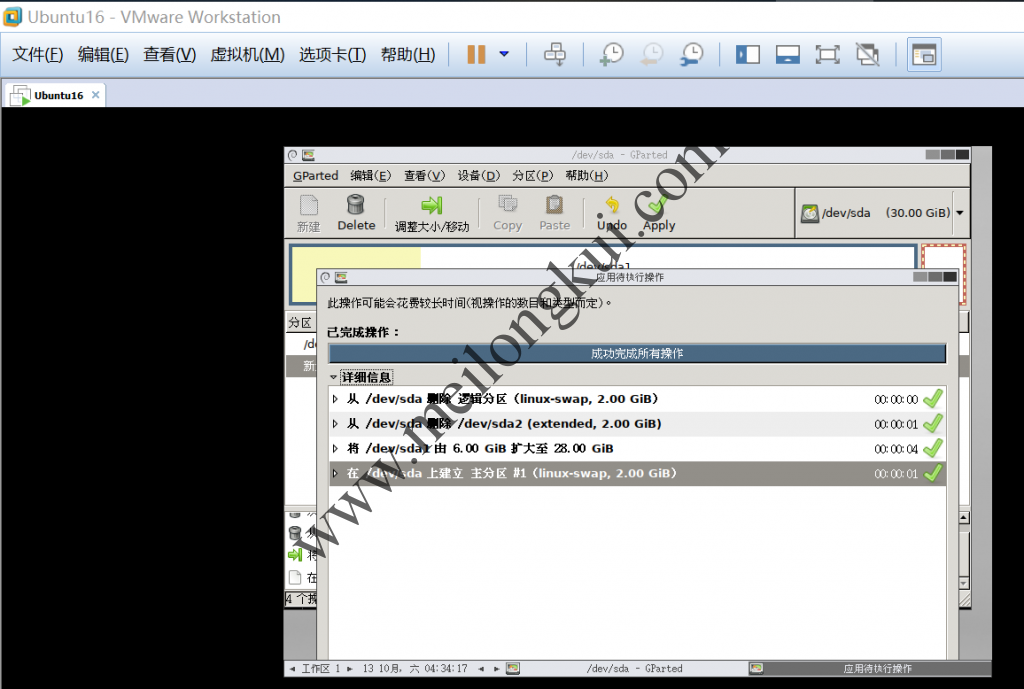
GParted调整分区大小完成
然后重启(第一次重启会比较慢,应该是要进行磁盘检查之类的,需要耐心等待)。进入Ubuntu查看根分区大小已经生效:
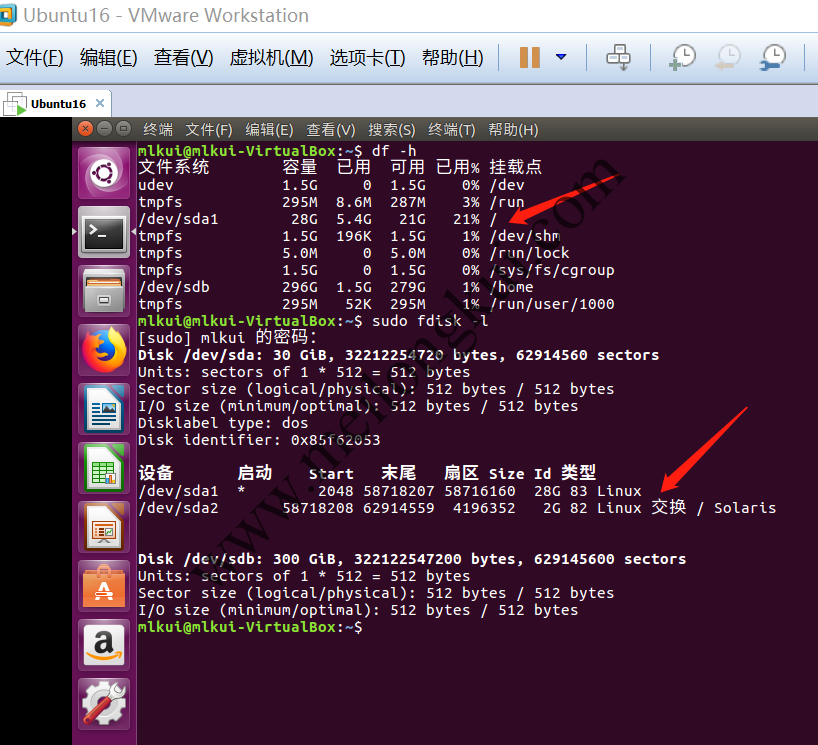
GParted调整分区大小成功
注意到Swap分区由于UUID改变而没有自动挂载,手工进行挂载:
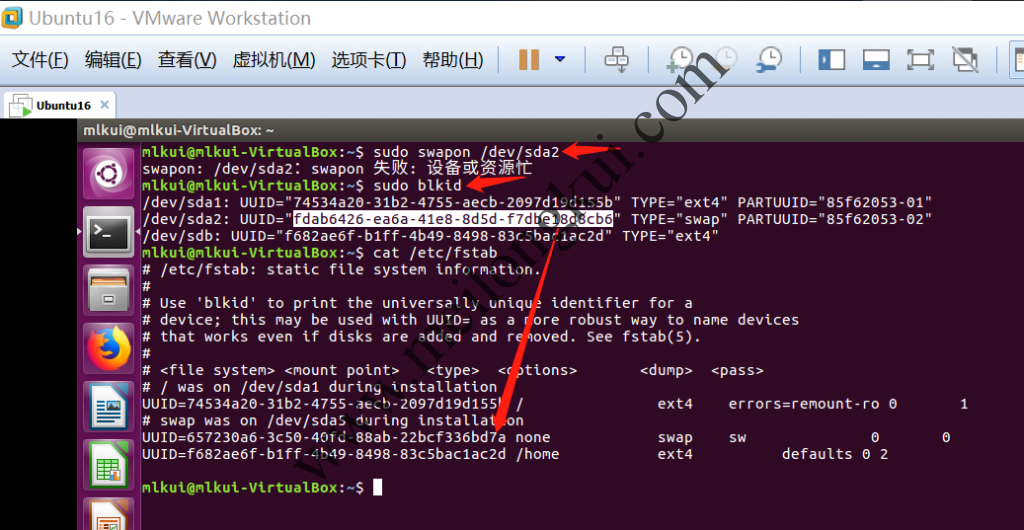
调整UUID,重新挂载Swap分区
重启后:
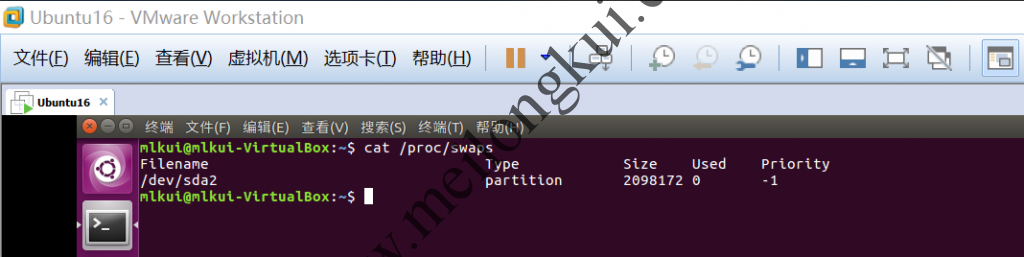
重新挂载Swap分区
转载时请保留出处,违法转载追究到底:进城务工人员小梅 » VMware Ubuntu虚拟机根分区无损扩容
 进城务工人员小梅
进城务工人员小梅